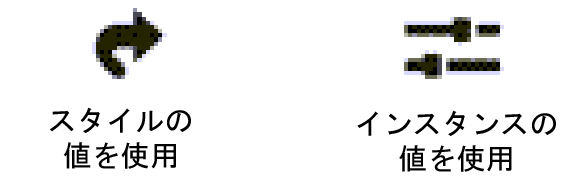水平断面ビューポートを作成する
水平断面ビューポートを作成する
|
コマンド |
パス |
|
水平断面ビューポートを作成 断面ビューポートを作成(クリップキューブ) |
ビュー コンテキストメニュー(クリップキューブ) |
水平断面ビューポートを使用すると、さまざまな方法でカスタマイズできるモデルの断面図を作成できます。概要は、断面ビューポートの作成を参照してください。

水平断面ビューポートを作成するには:
ビューポートを作成する準備を次のように行います。
デザインレイヤから断面を作成するには、デザインレイヤをアクティブにします。
既存のビューポートから断面を作成するには、上、下、左、右、前、または後ろからのビューで表示された断面でないビューポートを選択するか、あるいは断面でないビューポートの注釈を編集します。
既存のクリップキューブから断面を作成するには、セレクションツールを使用して、断面の始まりとなるクリップキューブの水平面を強調表示します。クリップキューブを使用してモデルを表示するを参照してください。
コマンドを選択します。
水平断面ビューポートを作成ダイアログボックスが開きます。使用可能なパラメータは、シートレイヤとデザインレイヤのどちらに断面ビューポートを配置するかによって異なります。インスタンスで設定したパラメータは、オブジェクト情報パレットから、またはビューポートを右クリックし、コンテキストメニューでプロパティを選択して、後から編集できます。
デザインレイヤの断面ビューポートの縮尺は、断面ビューポートを配置するレイヤの縮尺と同じになります。また、デザインレイヤの断面ビューポートをレンダリングするために、現在のレイヤのレンダリングモードが使用されます。
クリックすると、パラメータの表示/非表示を切り替えられます。クリックすると、パラメータの表示/非表示を切り替えられます。
|
パラメータ |
説明 |
|
スタイル名称 |
リソースセレクタで、リソースをダブルクリックしてアクティブにするか、スタイルなしをクリックします。スタイルが適用されたオブジェクトをスタイルなしに変換すると、現在の値は保持されますが、すべてのパラメータがインスタンスの値を使用するように設定されて編集可能になります。 |
|
スタイルの値を使用/インスタンスの値を使用 |
グラフィックは、ビューポートスタイルで設定できる各パラメータがスタイルの値を使用するように設定されて固定値になっているか、それともインスタンスの値を使用するように設定されてダイアログボックスで編集可能になっているかを示しています。スタイルは、両方の設定を組み合わせて、必要な一貫性と柔軟性のバランスを取ることができます。特定のパラメータはインスタンスで設定する必要があり、これらの設定の対象にはなりません。 スタイルの値を使用/インスタンスの値を使用する設定はスタイルによって決まり、このダイアログボックスでは変更できません。
スタイルを編集するには、ビューポートスタイルを作成および編集するを参照してください。スタイルを編集すると、そのスタイルを使用しているファイルのすべてのビューポートが変更されます。 |
|
一般設定 |
|
|
ビューポート名に「図番/シートレイヤ番号」を転記 (シートレイヤのみ) |
ビューポート名をこのビューポートに割り当てられた図番とシートレイヤ番号の組み合わせとして自動的に設定するには、このオプションを選択します。 カスタムのビューポート名を入力するには、このオプションを選択解除します。 |
|
ビューポート名 |
ビューポート名に「図番/シートレイヤ番号」を転記を選択していない場合、ビューポートを説明する名前を入力します。この名前はファイル内で固有にする必要があります。 |
|
作成するレイヤ |
ビューポートを作成するレイヤを選択するか、新規シートレイヤ/デザインレイヤを選択して新しいレイヤを作成します。シートレイヤが存在しない場合やすぐに新しいシートレイヤを作成しない場合は、OKをクリックした後に、シートレイヤを作成するよう促す指示が表示されます。 |
|
図面ラベルを使用 (シートレイヤのみ) |
ビューポートの注釈スペースに図面ラベルを作成します。リソースセレクタでスタイルを選択してください。 |
|
図番 (シートレイヤのみ) |
選択したシートレイヤで使用できる次の連続図番が自動的にデフォルト設定されます。この番号は、断面マーカー、およびこのビューポート内の注釈図形、あるいはビューポートにリンクされている注釈図形に表示されます。この番号は、このシートレイヤ上で固有にする必要があります。 |
|
図面タイトル (シートレイヤのみ) |
ビューポートを説明するタイトルを指定します。63文字まで使用できます。タイトルは、ビューポート内の注釈図形に表示されます。 ファイル設定で自動作図調整を使用を選択している場合、ビューポートのこのフィールドを変更すると、ビューポートの図面ラベルのフィールドが自動的に変更されます。逆も同様です。 |
|
レイヤ |
ビューポートで表示するデザインレイヤを指定します。表示設定列を参照してください。ビューポートプロパティの編集時、またはビューポートスタイルの作成/編集時に、ビューポートのレイヤプロパティの一部を変更できます。シートレイヤビューポートまたはデザインレイヤビューポートのレイヤプロパティを変更するを参照してください。 |
|
クラス |
ビューポートで表示するクラスを指定します。表示設定列を参照してください。ビューポートプロパティの編集時、またはビューポートスタイルの作成/編集時に、注釈またはクロップ図形のプロパティの変更など、ビューポートのクラスプロパティの一部を変更できます。選択したビューポートのクラスの表示設定は変更できます。シートレイヤビューポートまたはデザインレイヤビューポートのクラスプロパティを変更するを参照してください。 |
|
縮尺 (シートレイヤのみ) |
用紙に対するビューポートの縮尺を指定します。縮尺を選択するか、あるいはカスタムを選択してカスタム縮尺値を入力します。 |
|
詳細レベル |
ビューポートのシンボルとプラグインオブジェクトの詳細レベルを選択します。シンボル定義およびプラグインオブジェクトの2Dおよび3Dコンポーネントの詳細レベルをカスタマイズするを参照してください。 壁、スラブ、および屋根の構成要素は、中および高(詳細)の設定で表示されます。 |
|
プレイナー(アクティブレイヤプレーン)図形を表示 |
2Dプレイナー図形が表示されます。断面線の場所にプレイナー図形がある場合は切断されます。 |
|
2Dコンポーネントを表示 |
ビューに垂直に配置されているシンボルとプラグインオブジェクトの2Dコンポーネントが表示されます(存在する場合)。概念:シンボル定義およびプラグインオブジェクトの2Dコンポーネントを参照してください。オブジェクトにビューの2Dコンポーネントが含まれない場合は、3Dコンポーネントが表示されます。 平面化したものを表示を選択している場合、デザインレイヤ上のビューポートはシートレイヤ上のビューポートと同じように動作します。平面化したものを表示を選択していない場合、ビューポートには切断されたグラフィック内の2Dコンポーネントだけが表示されます。 これは、垂直投影の3Dビューを設定した隠線消去レンダリングのビューポートにのみ適用されます。 |
|
平面化したものを表示 (デザインレイヤのみ) |
シートレイヤ上の断面ビューポートと同様、常に「平面化された」断面が表示されます。デザインレイヤで選択した現在のビューをビューポートに表示させるには、このオプションを選択解除します。 |
|
表示設定 |
|
|
切断面の高さ |
切断面の高さが表示されます。これは切断面と範囲ダイアログボックスで設定します。 |
|
高さ基準 |
切断面の高さが基準にするレイヤ、ストーリ、またはストーリレベルが表示されます。これは切断面と範囲ダイアログボックスで設定します。 |
|
切断面と範囲 |
切断面と範囲ダイアログボックスが開き、切断面の高さおよび切断面より下と上の範囲の奥行きを制御できます。次を参照してください: 水平断面ビューポートの切断面と範囲を設定する |
|
切断面より下を表示 |
切断面より下のオブジェクトを表示します。断面線の場所にプレイナー図形がある場合は切断されます。 |
|
レンダリング(バックグラウンド/輪郭) |
レンダリング(バックグラウンド)で、ビューポートのレンダリングモードを指定します。コンポジットしたスケッチのような効果を出すため、ビューポートの上に線のオーバーレイを作成する場合は、任意の輪郭モードを選択します(レンダリング(輪郭)で使用できるレンダリングモードは、ワイヤーフレーム、スケッチ、隠線消去、または隠線表示だけです)。 一部のモードは、レンダリング設定(バックグラウンド/輪郭)を有効にしてレンダリングパラメータを指定できます。 デザインレイヤの断面ビューポートの場合、レンダリング(バックグラウンド)のモードの設定はデザインレイヤの設定によって行います。またレンダリング(輪郭)は平面化したものを表示を選択した場合にのみ使用できます。 |
|
レンダリング設定(バックグラウンド/輪郭) |
パラメータの設定が必要なレンダリングモードを選択した場合に使用できます。次のセクションを参照してください: シェイド設定: シェイド設定 カスタムRenderworks設定: カスタムRenderworks設定 アートRenderworks設定: アートRenderworks設定 隠線消去、隠線表示、および仕上げポリゴンの設定: 隠線設定 スケッチの設定: ビューポートにスケッチスタイルを適用する |
|
2Dの面を表示 (シートレイヤのみ) |
レンダリング(バックグラウンド)を隠線消去または隠線表示に設定すると、切断面より下に表示されているプレイナー図形の2Dの面が表示されます。面の属性を参照してください。該当する場合は、2Dコンポーネントの2Dの面も表示されます。 |
|
背景テクスチャ (シートレイヤのみ) |
レンダリング(バックグラウンド)モードがRenderworksモードになっている場合に使用できます。 Renderworksスタイルを選択しても、使用できる背景テクスチャオプションがない場合、背景はスタイルによって制御されます。Renderworksスタイルを参照してください。 |
|
隠れたオブジェクトの表示 |
クラスによる隠れたオブジェクトの表示ダイアログボックスが開き、他のオブジェクトの背後に隠れている、切断面より下のオブジェクトの表示や線の属性を設定できます。断面ビューポートで3Dオブジェクトをクラス別に表示するを参照してください。 このオプションは、平面化したものを表示を選択している場合にのみ、デザインレイヤの断面ビューポートに使用できます。 |
|
切断面より上を表示 |
切断面より上の形状を表示します。 このオプションは、平面化したものを表示を選択している場合にのみ、デザインレイヤの断面ビューポートに使用できます。 |
|
オブジェクトの表示 |
クラスによるオブジェクトの表示ダイアログボックスが開き、切断面より上のオブジェクトの表示や線の属性を設定できます。断面ビューポートで3Dオブジェクトをクラス別に表示するを参照してください。 このオプションは、平面化したものを表示を選択している場合にのみ、デザインレイヤの断面ビューポートに使用できます。 |
|
隠れたオブジェクトの表示 |
クラスによる隠れたオブジェクトの表示ダイアログボックスが開き、他のオブジェクトの背後に隠れている、切断面より上のオブジェクトの表示や線の属性を設定できます。断面ビューポートで3Dオブジェクトをクラス別に表示するを参照してください。 このオプションは、平面化したものを表示を選択している場合にのみ、デザインレイヤの断面ビューポートに使用できます。 |
|
投影の方法 (シートレイヤのみ) |
ビューポートの投影の方法を選択します(投影の方法を参照)。 |
|
透視投影のタイプ (シートレイヤのみ) |
透視投影の場合は、投影の方法を選択します。あるいはカスタムを選択し、投影距離を指定します。 |
|
断面の詳細設定 |
断面ビューポートの詳細パラメータを指定し、断面ビューの範囲と属性を定義します。次を参照してください: 断面ビューポートの詳細プロパティ |
新しい水平断面ビューポートが表示されます。
デザインレイヤに配置したビューポートの場合、ビューはまず2D/平面に設定されますが、任意のビューで断面を表示できます。デザインレイヤの断面ビューポートはクロップできますが、注釈スペースは含まれません。
必要に応じて、スタイルのないオブジェクトからスタイルリソースを作成します。ビューポートスタイルを作成および編集するを参照してください。